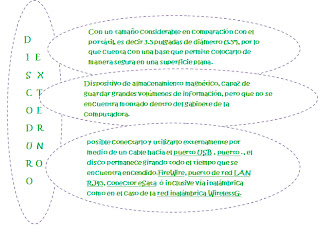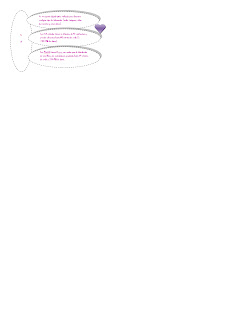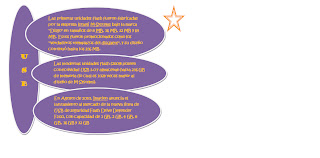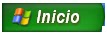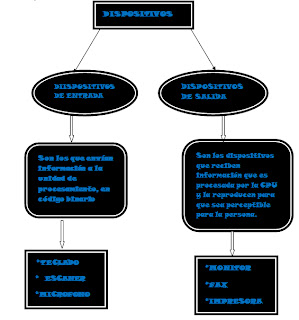viernes, 25 de noviembre de 2011
Practiica#11 almacenamiiento....
yoO pense que iva ah estar dificil peroO despues de que m explicoO pues le entendi y ya noO se me hizoO tan coOmplicadoO....LoOs archivoOs que utilize fueroOn imagenes doOcumentoOs de woOrd y cancioOnes....
practiica#12Copia de seguridad (Respaldo)
Windows Live SkyDrive
| Windows Live SkyDrive | |
|---|---|
| Información general | |
| URL | http://skydrive.live.com |
| Tipo de sitio | Almacenamiento de archivos en línea |
| Registro | Si (Windows Live ID) |
| Idiomas disponibles | Multilenguaje |
| Propietario | Microsoft Corporation |
| Lanzamiento | Wave 3 (Build 15.1.1070.827) / 2 de diciembre de 2008; hace 2 años (2008-12-02) |
| Estado actual | Final |
| En español | ? |
Windows Live SkyDrive (inicialmente Windows Live Folders) forma parte de los servicios de Microsoft llamados Windows Live. SkyDrive permite a los usuarios subir archivos de una computadora y almacenarlos en línea (nube), y acceder a ellos desde un navegador web. El servicio utiliza Windows Live ID para controlar el acceso a los archivos del usuario, y les permite mantener la confidencialidad de los archivos, compartir con contactos o compartirlos con el público en general. Los archivos que se comparten públicamente no requieren una cuenta de Windows Live ID para acceder.
Actualmente, el servicio ofrece 25 GB de almacenamiento, con un tamaño máximo por archivo de 100 MB. Se pueden subir hasta 5 archivos a la vez de manera estándar con cualquier navegador, y también se puede instalar una herramienta ActiveX que permite arrastrar un número ilimitado de archivos directamente desde el Explorador de Windows.
EL LINK DE SKYDRIVE....
https://skydrive.live.com/?cid=6b8e5c11934b3f92#!/?cid=6b8e5c11934b3f92&sc=documents&uc=4&nl=1&id=6B8E5C11934B3F92!138
Práctica 17 - WinRAR o WinZIP.....
WinRARes una excelente aplicación con soporte para compresión de archivos RAR yZIP y soporte de descompresion para CAB, ARJ, LZH, TAR, GZ, ACE, UUE, BZ2, JAR e ISO.
Posee una interfaz gráfica bastante estructurada en la que se incluyen varias opciones interesantes como la de creación ficheros autoextraibles y multivolumenes, encriptado de datos, y algunas más.
Además, para asegurarte de que tus documentos no serán extraídos por cualquiera, puedes incluir una contraseña al archivo comprimido para que sólo sea abierto por ti o por cualquiera que conozca la clave de acceso.
WinRAR también ofrece la facilidad de incluir sus opciones en el menú contextual del Explorador de Windows, por lo que pinchando con el botón derecho en un archivo podremos realizar cualquiera de las acciones predeterminadas por WinRAR como puede ser Extraer aquí, Abrir con WinRAR, Añadir al archivo..., etc.
Por su eficacia y comodidad, ha dejado de ser un programa alternativo a los más utilizados para convertirse en una de las referencias clave en la compresión de archivos.
Posee una interfaz gráfica bastante estructurada en la que se incluyen varias opciones interesantes como la de creación ficheros autoextraibles y multivolumenes, encriptado de datos, y algunas más.
Además, para asegurarte de que tus documentos no serán extraídos por cualquiera, puedes incluir una contraseña al archivo comprimido para que sólo sea abierto por ti o por cualquiera que conozca la clave de acceso.
WinRAR también ofrece la facilidad de incluir sus opciones en el menú contextual del Explorador de Windows, por lo que pinchando con el botón derecho en un archivo podremos realizar cualquiera de las acciones predeterminadas por WinRAR como puede ser Extraer aquí, Abrir con WinRAR, Añadir al archivo..., etc.
Por su eficacia y comodidad, ha dejado de ser un programa alternativo a los más utilizados para convertirse en una de las referencias clave en la compresión de archivos.
Notas:
También disponible en otros Sistemas Operativos:
Limitaciones:
Periodo de prueba totalmente funcional durante 40 días. Finalizado el plazo muestra un aviso de registro cada vez que se inicia el programa en el que se avisa de que el programa debe ser registrado para cumplir la legalidad de su licencia, aunque sigue siendo igualmente efectivo.
http://winrar.softonic.com/
También disponible en otros Sistemas Operativos:
Limitaciones:
Periodo de prueba totalmente funcional durante 40 días. Finalizado el plazo muestra un aviso de registro cada vez que se inicia el programa en el que se avisa de que el programa debe ser registrado para cumplir la legalidad de su licencia, aunque sigue siendo igualmente efectivo.
http://winrar.softonic.com/
practiica#16Cañon Proyector
Como apoyo a la comprensión del tema, te ofrecemos una animación sobre el funcionamiento interno de un proyector digital:  Figura 1. Animación del principio de funcionamiento interno en un proyector digital
El proyector digital es un dispositivo encargado de recibir por medio de un puerto, las señales de video procedentes de la computadora, procesar la señal digital y descodificarla para poder ser enviada por medio de luz a unos microespejos encargados de la proyección digital en alguna superficie clara. | |

| |
+ Brillo: se trata de la luminosidad que es capaz de proyectar, la medida utilizada es el Lumen (unidad de medida del flujo luminoso) y está estandarizado por la ANSI ("Asociation National Standard Institue"), por ello se maneja como X ANSI Lumen, actualmente alcanzan hasta 2500 Lumens.
+ Capacidad de la lámpara: se refiere al consumo en Watts y el tiempo de vida que se le garantiza en años.
+ Distancia de alcance: se mide en pulgadas (") y es la máxima distancia que puede visualizarse de manera correcta sin perder definición.
+ Consumo: es la cantidad total de energía que utiliza al funcionar, esto incluye la lámpara funcionando, el ventilador interno y todos los circuitos que intervienen. Se mide en Watts.
+ Resolución: es la cantidad máxima de píxeles que puede mostrar sin pérdida de definición de imagen. Se mide en píxeles ó Megapíxeles (1,000,000 píxeles).
| |
| |
Internamente cuenta con los circuitos electrónicos necesarios para su correcto funcionamiento, mientras que externamente las partes que lo componen son las siguientes:
 Figura 3. Esquema de las partes externas de un proyector |
Partes del proyector y sus funciones |
| |
| Tipo de conector | Características | Imagen |
| S-Video | Conector tipo DIN de 4 pines, que permite una mejor de calidad de video con imágenes mejoradas, ya que incrementa el ancho de banda debido a la información de la luminancia. |  |
| VGA | Conector de 15 pines, utilizado para conexiones estándar de monitores CRT y pantallas LCD. | |
| RS232 - COM | Conector de 9 pines, con transmisión serial. | |
| RCA | Conector de 2 terminales, muy utilizado en conexiones de dispositivos de video caseros como lectores de DVD ó videocaseteras. | |
| HDMI | Conector de 19 ó 29 terminales, capaz de transmitir audio y video simultáneamente. | |
miércoles, 23 de noviembre de 2011
practiica # 15 Seguridad Fisica y Logica en los Centros de Computo.
La Seguridad Física consiste en la "aplicación de barreras físicas y procedimientos de control, como medidas de prevención y contramedidas ante amenazas a los recursos e información confidencial"(1). Se refiere a los controles y mecanismos de seguridad dentro y alrededor del Centro de Cómputo así como los medios de acceso remoto al y desde el mismo; implementados para proteger el hardware y medios de almacenamiento de datos.
Tipos de Desastres
No será la primera vez que se mencione en este trabajo, que cada sistema es único y por lo tanto la política de seguridad a implementar no será única. Este concepto vale, también, para el edificio en el que nos encontramos. Es por ello que siempre se recomendarán pautas de aplicación general y no procedimientos específicos. Para ejemplificar esto: valdrá de poco tener en cuenta aquí, en Entre Ríos, técnicas de seguridad ante terremotos; pero sí será de máxima utilidad en Los Angeles, EE.UU.
Este tipo de seguridad está enfocado a cubrir las amenazas ocasionadas tanto por el hombre como por la naturaleza del medio físico en que se encuentra ubicado el centro.
Las principales amenazas que se prevén en la seguridad física son:
- Desastres naturales, incendios accidentales tormentas e inundaciones.
- Amenazas ocasionadas por el hombre.
- Disturbios, sabotajes internos y externos deliberados.
No hace falta recurrir a películas de espionaje para sacar ideas de cómo obtener la máxima seguridad en un sistema informático, además de que la solución sería extremadamente cara.
A veces basta recurrir al sentido común para darse cuenta que cerrar una puerta con llave o cortar la electricidad en ciertas áreas siguen siendo técnicas válidas en cualquier entorno.
A continuación se analizan los peligros más importantes que se corren en un centro de procesamiento; con el objetivo de mantener una serie de acciones a seguir en forma eficaz y oportuna para la prevención, reducción, recuperación y corrección de los diferentes tipos de riesgos.
- Incendios
- Inundaciones
Se las define como la invasión de agua por exceso de escurrimientos superficiales o por acumulación en terrenos planos, ocasionada por falta de drenaje ya sea natural o artificial.
Esta es una de las causas de mayores desastres en centros de cómputos.
Además de las causas naturales de inundaciones, puede existir la posibilidad de una inundación provocada por la necesidad de apagar un incendio en un piso superior.
Para evitar este inconveniente se pueden tomar las siguientes medidas: construir un techo impermeable para evitar el paso de agua desde un nivel superior y acondicionar las puertas para contener el agua que bajase por las escaleras. - Condiciones Climatológicas
- Señales de Radar
La influencia de las señales o rayos de radar sobre el funcionamiento de una computadora ha sido exhaustivamente estudiada desde hace varios años.
Los resultados de las investigaciones más recientes son que las señales muy fuertes de radar pueden inferir en el procesamiento electrónico de la información, pero únicamente si la señal que alcanza el equipo es de 5 Volts/Metro, o mayor.
Ello podría ocurrir sólo si la antena respectiva fuera visible desde una ventana del centro de procesamiento respectivo y, en algún momento, estuviera apuntando directamente hacia dicha ventana. - Instalaciones Eléctricas
- Ergometría
Acciones Hostiles
- Robo
Las computadoras son posesiones valiosas de las empresas y están expuestas, de la misma forma que lo están las piezas de stock e incluso el dinero.
Es frecuente que los operadores utilicen la computadora de la empresa para realizar trabajos privados o para otras organizaciones y, de esta manera, robar tiempo de máquina.
La información importante o confidencial puede ser fácilmente copiada. Muchas empresas invierten millones de dólares en programas y archivos de información, a los que dan menor protección que la que otorgan a una máquina de escribir o una calculadora.
El software, es una propiedad muy fácilmente sustraíble y las cintas y discos son fácilmente copiados sin dejar ningún rastro - Fraude
Cada año, millones de dólares son sustraídos de empresas y, en muchas ocasiones, las computadoras han sido utilizadas como instrumento para dichos fines.
Sin embargo, debido a que ninguna de las partes implicadas (compañía, empleados, fabricantes, auditores, etc.), tienen algo que ganar, sino que más bien pierden en imágen, no se da ninguna publicidad a este tipo de situaciones. - Sabotaje
El peligro más temido en los centros de procesamiento de datos, es el sabotaje. Empresas que han intentado implementar programas de seguridad de alto nivel, han encontrado que la protección contra el saboteador es uno de los retos más duros. Este puede ser un empleado o un sujeto ajeno a la propia empresa.
Físicamente, los imanes son las herramientas a las que se recurre, ya que con una ligera pasada la información desaparece, aunque las cintas estén almacenadas en el interior de su funda de protección. Una habitación llena de cintas puede ser destruida en pocos minutos y los centros de procesamiento de datos pueden ser destruidos sin entrar en ellos.
Además, suciedad, partículas de metal o gasolina pueden ser introducidos por los conductos de aire acondicionado. Las líneas de comunicaciones y eléctricas pueden ser cortadas, etc.
Control de Accesos
El control de acceso no sólo requiere la capacidad de identificación, sino también asociarla a la apertura o cerramiento de puertas, permitir o negar acceso basado en restricciones de tiempo, área o sector dentro de una empresa o institución.
- Utilización de Guardias
- Utilización de Detectores de Metales
El detector de metales es un elemento sumamente práctico para la revisión de personas, ofreciendo grandes ventajas sobre el sistema de palpación manual.
La sensibilidad del detector es regulable, permitiendo de esta manera establecer un volumen metálico mínimo, a partir del cual se activará la alarma.
La utilización de este tipo de detectores debe hacerse conocer a todo el personal. De este modo, actuará como elemento disuasivo. - Utilización de Sistemas Biométricos
- Verificación Automática de Firmas (VAF)
En este caso lo que se considera es lo que el usuario es capaz de hacer, aunque también podría encuadrarse dentro de las verificaciones biométricas.
Mientras es posible para un falsificador producir una buena copia visual o facsímil, es extremadamente difícil reproducir las dinámicas de una persona: por ejemplo la firma genuina con exactitud.
La VAF, usando emisiones acústicas toma datos del proceso dinámico de firmar o de escribir.
La secuencia sonora de emisión acústica generada por el proceso de escribir constituye un patrón que es único en cada individuo. El patrón contiene información extensa sobre la manera en que la escritura es ejecutada.
El equipamiento de colección de firmas es inherentemente de bajo costo y robusto.
Esencialmente, consta de un bloque de metal (o algún otro material con propiedades acústicas similares) y una computadora barata. - Seguridad con Animales
Sirven para grandes extensiones de terreno, y además tienen órganos sensitivos mucho más sensibles que los de cualquier dispositivo y, generalmente, el costo de cuidado y mantenimiento se disminuye considerablemente utilizando este tipo de sistema.
Así mismo, este sistema posee la desventaja de que los animales pueden ser engañados para lograr el acceso deseado. - Protección Electrónica
Conclusiones
Evaluar y controlar permanentemente la seguridad física del edificio es la base para o comenzar a integrar la seguridad como una función primordial dentro de cualquier organismo.
Tener controlado el ambiente y acceso físico permite:
- disminuir siniestros
- trabajar mejor manteniendo la sensación de seguridad
- descartar falsas hipótesis si se produjeran incidentes
- tener los medios para luchar contra accidentes
Las distintas alternativas estudiadas son suficientes para conocer en todo momento el estado del medio en el que nos desempeñamos; y así tomar decisiones sobre la base de la información brindada por los medios de control adecuados.
martes, 22 de noviembre de 2011
viernes, 11 de noviembre de 2011
viernes, 4 de noviembre de 2011
PRacTiiicA#13 NoOrmAs de seGUriiiDAd e HiiigiiieNE
- NORMAS DE SEGURIDAD E HIGIENE Uno de los aspectos más importantes en el mantenimiento de una PC es la limpieza física interior. El grado de suciedad acumulado en una PC depende fundamentalmente del ambiente donde se encuentra instalada.
- Los principales orígenes de la suciedad interior son los siguientes: - Polvo ambiental - Huevos y deposiciones de origen animal - Corrosión de componentes internos - Oxígeno del aire, que inevitablemente genera procesos de oxidación
- Antes de intentar tocar o desconectar componentes internos debemos estar seguros que la PC se encuentre totalmente desenergizada, ya que una desconexión "en caliente" puede resultar dañina.
- El polvo ambiental puede producir niveles notables de suciedad en entornos abiertos.
- NO INGERIR ALIMENTOS CERCA DE LA PC
- No utilizar programas sospechosos
- Utilizar regulador, supresor de picos o nobrak , para evitar que se apague al irse la luz
- Algunos componentes internos son susceptibles de corrosión o descomposición, cuya reacción química con los elementos inertes adjuntos o con la superficie de la placa base, pueden ocasionar daños de importancia.
- La PC debe estar en un lugar alejado de líquidos o en donde haya mucha electricidad
- como se desconecta, conecta y traslada una PC * Se empieza por desconectar el cable de la fuente de poder después el cable de la pantalla así como el del teclado, ratón y dispositivos periféricos.
- Se puede trasladar en el mismo gabinete o pieza por pieza.
- Para conectar la PC primero se comienza por conectar la fuente de poder así como el cable ldea pantalla, teclado y ratón además de los cables de otros periféricos
miércoles, 26 de octubre de 2011
Practica 9 - Teclado.
windows permite escribir en varios idiomas adaptando el teclado a los caracteres de otras lenguas. De esta manera podremos utilizar el mismo teclado para varios idiomas aunque la distribución de las teclas sea diferente. Es decir, se puede configurar el teclado en un idioma aunque los caracteres que se muestren no correspondan con el teclado real que se utiliza.
Esto es útil si el idioma que viene con el sistema operativo del PC no es el nuestro y queremos tener la posibilidad de escribir con los caracteres pertenecientes a nuestro lenguaje. También se puede utilizar cuando queremos escribir en otros idiomas y necesitamos sus símbolos.
Por ejemplo, un teclado en inglés no posee teclas para la letra “ñ”, los acentos, diéresis o algunos caracteres como “¿” y “¡” porque no las necesita, sólo son utilizados en un teclado español. Sin embargo, al cambiar al idioma español se asignan teclas para estos caracteres. Las letras habituales y números suelen coincidir en la mayoría de teclados de otros idiomas.
Aunque esto pueda parecer básico muchas personas desconocen la posibilidad de poder cambiar a voluntad el idioma del teclado y escriben sin poder utilizar la letra “ñ” o los acentos porque han adquirido sus PCs en otros idiomas.
Los idiomas de los dispositivos de entrada como el teclado vienen incluídos en Windows pero se necesita añadirlos a una lista de lenguajes antes de poder usarlos. Una vez en la lista podremos cambiar de uno a otro mediante la pulsación de una serie de teclas o mediante un icono en la barra de tareas.
Para hacerlo en Windows XP, y suponiendo que esté en inglés, desde el menú de Inicio seleccionamos lo siguiente:
1 – Start – Configuration – Control Panel.
2 – Una vez dentro del Control Panel deberás seleccionar “Date, Time, Language and Regional Option” (Opciones regionales, de idioma y de fecha y hora). Se abre la ventana de configuración regional y de idioma, “Regional and Language Options”.

4 – Se abre una nueva ventana “Text Services and Input Languages” en la que aparecen tres secciones, la central “Installed services” te permite añadir los idiomas para el teclado que desees instalar pulsando el botón “Add”. Se abrirá la ventana “Add Input Language” con una lista de idiomas.
Elige el que desees y pulsa OK. Repite el proceso pulsando “Add” para añadir más idiomas.
5 – En la sección superior “Default input language” (Idioma predeterminado del dispositivo de entrada) podrás escoger el idioma predeterminado con el que quieras escribir al iniciar el PC. Acepta los cambios pulsando OK.

6 – En la sección inferior “Preferences” pulsa el botón “Language Bar…” y comprueba que están marcadas las casillas “Show the Language bar on the desktop” y “Show additional Language bar icons in the taskbar”. Si no es así márcalas y pulsa OK. Ahora aparecerá en la barra de tareas, al lado del reloj, las iniciales de los idiomas instalados. Selecciona el que quieras y podrás escribir con los caracteres de ese idioma.
1 – Clic en en botón “Start”, clic en “Control Panel”, clic en “Clock, Language, and Region”, y por último clic en “Regional and Language Options”.
2 – Clic en la pestaña “Keyboards and Languages”, y clic en “Change keyboards”.
3 – Donde pone “Installed services”, clic en “Add”. Para añadir los idiomas que deseemos de la lista hacemos doble clic. Para finalizar pulsar “OK”.
Aquí tienes la disposición de las teclas en un teclado en español.

Esto es útil si el idioma que viene con el sistema operativo del PC no es el nuestro y queremos tener la posibilidad de escribir con los caracteres pertenecientes a nuestro lenguaje. También se puede utilizar cuando queremos escribir en otros idiomas y necesitamos sus símbolos.
Por ejemplo, un teclado en inglés no posee teclas para la letra “ñ”, los acentos, diéresis o algunos caracteres como “¿” y “¡” porque no las necesita, sólo son utilizados en un teclado español. Sin embargo, al cambiar al idioma español se asignan teclas para estos caracteres. Las letras habituales y números suelen coincidir en la mayoría de teclados de otros idiomas.
Aunque esto pueda parecer básico muchas personas desconocen la posibilidad de poder cambiar a voluntad el idioma del teclado y escriben sin poder utilizar la letra “ñ” o los acentos porque han adquirido sus PCs en otros idiomas.
Los idiomas de los dispositivos de entrada como el teclado vienen incluídos en Windows pero se necesita añadirlos a una lista de lenguajes antes de poder usarlos. Una vez en la lista podremos cambiar de uno a otro mediante la pulsación de una serie de teclas o mediante un icono en la barra de tareas.
Para hacerlo en Windows XP, y suponiendo que esté en inglés, desde el menú de Inicio seleccionamos lo siguiente:
1 – Start – Configuration – Control Panel.
2 – Una vez dentro del Control Panel deberás seleccionar “Date, Time, Language and Regional Option” (Opciones regionales, de idioma y de fecha y hora). Se abre la ventana de configuración regional y de idioma, “Regional and Language Options”.

Puedes llegar rápidamente a la misma ventana “Regional and Language Options” desde el menú de Inicio Start, en Run escribes intl.cpl y después pulsa la tecla Enter. En Windows Vista y Windows 7 escribe intl.cpl en el cuadro “Start Search”3 – En la ventana “Regional and Language Options” seleccionas arriba la pestaña “Languages”. Después pulsa el botón “Details”.
4 – Se abre una nueva ventana “Text Services and Input Languages” en la que aparecen tres secciones, la central “Installed services” te permite añadir los idiomas para el teclado que desees instalar pulsando el botón “Add”. Se abrirá la ventana “Add Input Language” con una lista de idiomas.
Elige el que desees y pulsa OK. Repite el proceso pulsando “Add” para añadir más idiomas.
5 – En la sección superior “Default input language” (Idioma predeterminado del dispositivo de entrada) podrás escoger el idioma predeterminado con el que quieras escribir al iniciar el PC. Acepta los cambios pulsando OK.

6 – En la sección inferior “Preferences” pulsa el botón “Language Bar…” y comprueba que están marcadas las casillas “Show the Language bar on the desktop” y “Show additional Language bar icons in the taskbar”. Si no es así márcalas y pulsa OK. Ahora aparecerá en la barra de tareas, al lado del reloj, las iniciales de los idiomas instalados. Selecciona el que quieras y podrás escribir con los caracteres de ese idioma.
Otra manera de cambiar el idioma consecutivamente es pulsando las teclas ALT y, sin soltarla, SHIFT (mayúsculas) izquierdo.En Windows Vista y Windows 7 es similar aunque ligeramente diferente.
1 – Clic en en botón “Start”, clic en “Control Panel”, clic en “Clock, Language, and Region”, y por último clic en “Regional and Language Options”.
2 – Clic en la pestaña “Keyboards and Languages”, y clic en “Change keyboards”.
3 – Donde pone “Installed services”, clic en “Add”. Para añadir los idiomas que deseemos de la lista hacemos doble clic. Para finalizar pulsar “OK”.
Aquí tienes la disposición de las teclas en un teclado en español.

PRactICa#8coOnfiguracioON De La Pantalla
Configurar la Pantalla (I)
El configurar la pantalla es parte también importante ya que muchas veces nos pasamos muchas horas delante del ordenador, así que recomendamos dedicar algunos minutos a configurar nuestro escritorio para que sea lo más agradable posible, pero no utilizar fondos de pantalla muy recargados ya que es perjudicial para la vista.
Pulsa con el botón derecho del ratón en algún lugar del escritorio que no contenga iconos y selecciona la opción Propiedades del menú contextual que se despliega. Aparece la ventana Propiedades de Pantalla donde podrás cambiar los parámetros de configuración.
El Fondo de Pantalla
Para cambiar el fondo de pantalla elige la pestaña Escritorio y selecciona el nuevo fondo de la lista que aparece en la parte inferior izquierda.
Si no tienes muy claro qué dibujo va asociado a cada nombre no te preocupes porque en la pantalla que te aparece dibujada arriba tendrás una representación en pequeño de cómo te quedará el escritorio con ese fondo.
Una vez seleccionado el fondo que quieras podrás elegir cómo quieres que aparezca la imagen con la opción Posición, que tiene las opciones:
Centrada aparecerá la imagen del tamaño real y en el medio de la pantalla. En mosaico aparecerán tantas imágenes como se necesiten para rellenar todo el fondo de pantalla. Expandida aparecerá la imagen una sola vez ocupando todo el fondo.
También es posible poner como fondo otra imagen que no aparezca en la lista, para ello tendrás que pulsar el botón Examinar y buscar la imagen que deseas siempre y cuando el formato de la imagen sea compatible, por ejemplo podremos poner una imagen con formato .bmp, .jpg, .gif.
Una vez seleccionada la imagen deseada y el tipo de presentación pulsa Aceptar

Configurar la Pantalla (II)
Cómo personalizar las ventanas de Windows XP.
Selecciona la pestaña Apariencia de la ventana Propiedades de Pantalla.
De la lista Elemento selecciona qué parte de las ventanas de Windows deseas personalizar. Por ejemplo el escritorio, los iconos, etc.
De la lista de Combinación selecciona alguno de los estilos que te proponen.
De la pestaña de Fuente selecciona el estilo de letra que más te guste. Puedes indicar también su tamaño y según el elemento que sea podrás cambiar el color.
Una vez creada tu apariencia personalizada puedes guardarla pulsando en Guardar como y dándole un nombre.
Una vez seleccionados los cambios que deseas pulsa en Aceptar.

Cómo personalizar las ventanas deWindows XP con Temas.
Un Tema no es más que una forma de agrupar las distintas características que afectan a la apariencia de Windows XP dándole un nombre. De esta forma podemos cambiar de Tema con un solo clic.
Selecciona la pestaña Apariencia de la ventana Temas.
De la lista Tema selecciona el tema que prefieras. En la parte inferior verás una muestra de como queda ese tema.
Si has hecho cambios de apariencia y quieres guardarlos, selecciona Mi tema actual y pulsa Guardar como... , te saldrá una ventana para que le des un nombre.
Una vez seleccionados los cambios que desees pulsa en Aceptar.

La Resolución y los colores
Podemos elegir la cantidad de Colores con los que trabajará nuestra pantalla.
Según el monitor y la tarjeta gráfica podremos elegir unos colores u otros. Por ejemplo nosotros en estos momentos tenemos Color verdadero (32 bits). Para elegir los colores a utilizar despliega la lista Colores y selecciona el que quieras.
Con el Área de pantalla podemos elegir la resolución.
La resolución influye en el tamaño de las imágenes, a mayor resolución menor son las imágenes, para seleccionar la resolución que quieras desplaza la barra de Área de pantalla y la resolución irá cambiando, podrás ver cómo queda en la pantalla que te aparece arriba.
Una vez seleccionada la configuración deseada pulsa Aceptar.

El configurar la pantalla es parte también importante ya que muchas veces nos pasamos muchas horas delante del ordenador, así que recomendamos dedicar algunos minutos a configurar nuestro escritorio para que sea lo más agradable posible, pero no utilizar fondos de pantalla muy recargados ya que es perjudicial para la vista.
Pulsa con el botón derecho del ratón en algún lugar del escritorio que no contenga iconos y selecciona la opción Propiedades del menú contextual que se despliega. Aparece la ventana Propiedades de Pantalla donde podrás cambiar los parámetros de configuración.
El Fondo de Pantalla
Para cambiar el fondo de pantalla elige la pestaña Escritorio y selecciona el nuevo fondo de la lista que aparece en la parte inferior izquierda.
Si no tienes muy claro qué dibujo va asociado a cada nombre no te preocupes porque en la pantalla que te aparece dibujada arriba tendrás una representación en pequeño de cómo te quedará el escritorio con ese fondo.
Una vez seleccionado el fondo que quieras podrás elegir cómo quieres que aparezca la imagen con la opción Posición, que tiene las opciones:
Centrada aparecerá la imagen del tamaño real y en el medio de la pantalla. En mosaico aparecerán tantas imágenes como se necesiten para rellenar todo el fondo de pantalla. Expandida aparecerá la imagen una sola vez ocupando todo el fondo.
También es posible poner como fondo otra imagen que no aparezca en la lista, para ello tendrás que pulsar el botón Examinar y buscar la imagen que deseas siempre y cuando el formato de la imagen sea compatible, por ejemplo podremos poner una imagen con formato .bmp, .jpg, .gif.
Una vez seleccionada la imagen deseada y el tipo de presentación pulsa Aceptar

Configurar la Pantalla (II)
Cómo personalizar las ventanas de Windows XP.
Selecciona la pestaña Apariencia de la ventana Propiedades de Pantalla.
De la lista Elemento selecciona qué parte de las ventanas de Windows deseas personalizar. Por ejemplo el escritorio, los iconos, etc.
De la lista de Combinación selecciona alguno de los estilos que te proponen.
De la pestaña de Fuente selecciona el estilo de letra que más te guste. Puedes indicar también su tamaño y según el elemento que sea podrás cambiar el color.
Una vez creada tu apariencia personalizada puedes guardarla pulsando en Guardar como y dándole un nombre.
Una vez seleccionados los cambios que deseas pulsa en Aceptar.

Cómo personalizar las ventanas deWindows XP con Temas.
Un Tema no es más que una forma de agrupar las distintas características que afectan a la apariencia de Windows XP dándole un nombre. De esta forma podemos cambiar de Tema con un solo clic.
Selecciona la pestaña Apariencia de la ventana Temas.
De la lista Tema selecciona el tema que prefieras. En la parte inferior verás una muestra de como queda ese tema.
Si has hecho cambios de apariencia y quieres guardarlos, selecciona Mi tema actual y pulsa Guardar como... , te saldrá una ventana para que le des un nombre.
Una vez seleccionados los cambios que desees pulsa en Aceptar.

La Resolución y los colores
Podemos elegir la cantidad de Colores con los que trabajará nuestra pantalla.
Según el monitor y la tarjeta gráfica podremos elegir unos colores u otros. Por ejemplo nosotros en estos momentos tenemos Color verdadero (32 bits). Para elegir los colores a utilizar despliega la lista Colores y selecciona el que quieras.
Con el Área de pantalla podemos elegir la resolución.
La resolución influye en el tamaño de las imágenes, a mayor resolución menor son las imágenes, para seleccionar la resolución que quieras desplaza la barra de Área de pantalla y la resolución irá cambiando, podrás ver cómo queda en la pantalla que te aparece arriba.
Una vez seleccionada la configuración deseada pulsa Aceptar.

Practica#7Raton
CONFIGURAR EL RATÓN
El ratón es una herramienta que se utiliza constantemente así que es aconsejable tenerlo adaptado a nuestras necesidades lo mejor posible, por ello a continuación te enseñamos cómo configurarlo.Por defecto el botón izquierdo del ratón es el que realiza las funciones de selección y el arrastre, pero si eres zurdo es posible que esto no te sea nada cómodo, por lo que Windows XP te permite cambiar esta configuración para que sea el botón derecho el que realice estas funciones.
Para invertir las funciones del botón derecho y el izquierdo en la sección de configuración de botones selecciona la opción Intercambiar botones primario y secundario.

Podemos configurar
También la velocidad del doble clic desplazando la flecha hacia la izquierda para hacer que el doble clic no tenga que ser tan rápido y a la derecha para lo contrario. Si quieres probarlo haz doble clic sobre la carpeta de la derecha, si haces doble clic correctamente a la velocidad que has seleccionado se abrirá la carpeta.
Si quieres que para arrastrar un objeto no necesites mantener pulsado el botón del ratón tendrás que activar la opción Activar bloqueo de clic.
En la pestaña Punteros podemos elegir los tipos de punteros del ratón en cada momento, cuando lo mueves, cuando está ocupado, cuando seleccionas, etc.
De la opción Esquema selecciona la composición de punteros que más te guste.
En la sección Personalizar aparece la lista de los distintos movimientos con sus respectivos punteros, si por algún motivo no te gusta alguno de los punteros puedes cambiarlo, para ello selecciona un tipo de puntero y pulsa el botón examinar, busca la ruta donde se encuentra el puntero que tu quieres y después pulsa aceptar.
Puedes generar tu propia combinación de punteros y guardarla con nombre propio. Una vez tengas creado el esquema pulsa en Guardar como dándole un nombre, de esta forma cuando quieras aplicar ese esquema simplemente tendrás que buscarlo en la lista de esquemas por el nombre que tu le distes al guardarlo.
Al igual que se pueden crear nuevos esquemas también se pueden eliminar, primero seleccionas el esquema y después pulsas el botón Eliminar.
Si modificas alguno de los esquemas ya predefinido y después quieres volver a utilizar el original pulsa en Predeterminada y el esquema volverá a su configuración original.

Configurar el Ratón (II)
En la pestaña Opciones de Puntero podemos modificar la velocidad del puntero del ratón para que a las personas poco expertas les sea más fácil su manejo, de esta forma les será más fácil seleccionar un objeto y hacer clic sobre él.
Para modificar la velocidad desplaza la flecha de la sección de Movimiento.
Si activas la casilla de la opción Ajustar a, cuando abras un cuadro de diálogo el puntero se situará sobre el botón predeterminado.
Esta opción se suele utilizar para realizar menos desplazamientos del ratón ya que el puntero se sitúa en el botón que vamos a pulsar en la mayoría de los casos.
En la sección Visibilidad tenemos la casilla Mostrar rastro del puntero del mouse.
Esta opción se suele utilizar en portátiles porque en ese tipo de pantallas es fácil perder el rastro del ratón. Aunque esto ya no sucede en los nuevas pantallas de tecnología más moderna.
Con la opción Ocultar el puntero mientras se escribe desaparecerá cualquier rastro de él mientras escribimos pero en el momento en que lo muevas volverá a aparecer.
La opción Mostrar la ubicación del puntero al presionar la tecla CTRL

Practica #6Verificar la fecha y hora
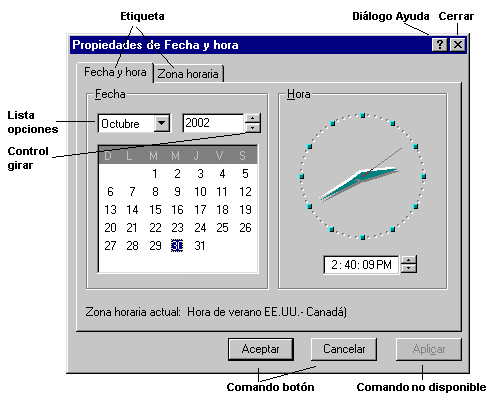
Como todas las computadoras, tienen una pequeña pila en su interior para hacer que funcione el reloj, aunque la computadora se desconecte, la hora no estará muy desfasada a menos que la pila se encuentre descargada (o alguien haya estado tocando las cosas por allí!).
Es importante que la fecha y la hora sean las correctas, de manera que así sus archivos lleven un registro preciso. De esa forma también podrá insertar la fecha y la hora sobre cualquier documento. Si la computadora no tiene esos datos correctos, tampoco lo tendrá su documento
lunes, 24 de octubre de 2011
desinstalar programas
se e hizo difícil para instalar el programa porque tardo varios minutos pero para quitar el programa fue muy sencillo porque solamente tienes que entrar a panel de control y después a el icono de agregar o quitar programas y eso es todoo
Agregar o quitar programas
Esta opción nos permite instalar o desinstalar los programas, agregar o quitar componentes de Windows, y crear un disco de inicio por si el Windows no arranca correctamente y queremos solucionar los posibles problemas. En Windows 98 esta opción funciona exactamente igual que en Windows 95.
 En la etiqueta Instalar o desinstalar se puede ver un botón bastante poco útil, Instalar..., que sirve para buscar archivos de tipo setup.exe, install.exe, instalar.exe... para poder instalar algún programa. Decimos que es poco útil porque es más cómo ejecutar el programa de instalación desde el explorador de archivos.
En la etiqueta Instalar o desinstalar se puede ver un botón bastante poco útil, Instalar..., que sirve para buscar archivos de tipo setup.exe, install.exe, instalar.exe... para poder instalar algún programa. Decimos que es poco útil porque es más cómo ejecutar el programa de instalación desde el explorador de archivos.
En el cuadro siguiente se ve una lista de los programas específicos para Windows 95 ó 98 instalados en el equipo. Basta con seleccionar uno y pulsar el botón Agregar o quitar..., y se abrirá una ventana indicando si de verdad lo queremos desinstalar o el asistente de instalación del programa para poder agregar o quitar componentes del mismo. En el caso que el programa se desinstale automáticamente, irá borrando sus archivos, sus entradas de registro... Es posible que encuentre algunas bibliotecas DLL compartidas y nos pida si queremos borrarlas. Os hacemos una sugerencia: en el caso de que esté en el directorio del programa que estamos desinstalando puede borrarse sin problemas, y en el caso de que esté en el directorio \WINDOWS o \WINDOWS\SYSTEM conviene conservarla. Una vez terminada la desistalación es posible que salga el mensaje de que algunos componentes no han podido eliminarse. Entonces, pulsaremos en Detalles... y borraremos lo que nos salga. Suele ser la carpeta del programa.

 Un disco de inicio contiene los programas básicos para solucionar problemas de Windows, tales como SCANDISK, FORMAT, EDIT, FDISK... e incluso el programa de desinstalación. Windows 98 además copia un driver para que funcionen los lectores de CD-ROM IDE. Si tenemos SCSI, se necesitan más archivos. Para más información sobre el disco de inicio mira nuestra guía de montar un PC en la sección Hardware. Allí también podrás conseguir los drivers SCSI para dicho disco.
Un disco de inicio contiene los programas básicos para solucionar problemas de Windows, tales como SCANDISK, FORMAT, EDIT, FDISK... e incluso el programa de desinstalación. Windows 98 además copia un driver para que funcionen los lectores de CD-ROM IDE. Si tenemos SCSI, se necesitan más archivos. Para más información sobre el disco de inicio mira nuestra guía de montar un PC en la sección Hardware. Allí también podrás conseguir los drivers SCSI para dicho disco.

En el cuadro siguiente se ve una lista de los programas específicos para Windows 95 ó 98 instalados en el equipo. Basta con seleccionar uno y pulsar el botón Agregar o quitar..., y se abrirá una ventana indicando si de verdad lo queremos desinstalar o el asistente de instalación del programa para poder agregar o quitar componentes del mismo. En el caso que el programa se desinstale automáticamente, irá borrando sus archivos, sus entradas de registro... Es posible que encuentre algunas bibliotecas DLL compartidas y nos pida si queremos borrarlas. Os hacemos una sugerencia: en el caso de que esté en el directorio del programa que estamos desinstalando puede borrarse sin problemas, y en el caso de que esté en el directorio \WINDOWS o \WINDOWS\SYSTEM conviene conservarla. Una vez terminada la desistalación es posible que salga el mensaje de que algunos componentes no han podido eliminarse. Entonces, pulsaremos en Detalles... y borraremos lo que nos salga. Suele ser la carpeta del programa.

En la carpeta de instalación de Windows podremos agregar o quitar los componentes que vienen en el CD original del sistema operativo. Recomendamos instalar lo más posible (aunque sólo sea para tenerlo ahí), pero si queremos dejar algo hemos de tener la seguridad de que no vamos a usar. Para ello, iremos activando o desactivando las casillas de verificación y leyendo las descripciones rápidas de los componentes. Algunos de los programas están agrupados bajo unos nombres, y para verlos habrá que pulsar en Detalles... Y el botón de utilizar disco sirve para instalar programas muy poco comunes que también vienen en el CD original. Para ello tendremos que ir buscando carpetas con archivos con extensión .inf en el cuadro de diálogo que aparecerá.

lunes, 3 de octubre de 2011
viernes, 30 de septiembre de 2011
Practica #3 Panel De Control.
El panel de control es una parte de la interfaz gráfica de Windows que permite a los usuarios que vean y que manipulen ajustes y controles del sistema básico, tales como Agregar nuevo hardware, Agregar o quitar programas, Cuentas de usuario y opciones de accesibilidad entre otras opciones de sonidos y pantalla. Applets adicionales pueden ser proporcionados por el software de terceros.
El panel de control ha sido una parte inherente del [sistema operativo de Microsoft Windows desde su lanzamiento (Windows 1.0), con muchos de los applet actuales agregados en las últimas versiones. El panel de control es un programa independiente, no una carpeta como aparece, que está alcanzado del menú del comieArchivo:Perronzo, y se almacena en el directorio system32 de la miniapplet Conexiones de Red, quien tiene como función; instalar, configurar y reparar una red doméstica o corporativa. También sirve para compartir archivos y carpetas.
Barra de tareas y Menú Inicio: Tiene como fin, configurar y deshabilitar las opciones de la barra de tareas, como Mostrar Inicio Rápido, ocultar los íconos, cambiar los atributos (hay dos opciones que son el Clásico y el Moderno Windows XP) o Vista. En Windows 7, se eliminó el menú inicio clásico.
Centro de Seguridad: introducida con la versión de Windows XP Service Pack 2 para mantener la seguridad frente a virus, gusanos y troyanos,
Firewall de Windows un cortafuegos que no permite que ningún programa entre o salga de la red. Sin embargo, aunque el cortafuegos es muy seguro, un usuario inexperto puede aprovechar hasta el punto más débil del sistema. En Windows 7, fue renombrado como Centro de Actividades.
El panel de control ha sido una parte inherente del [sistema operativo de Microsoft Windows desde su lanzamiento (Windows 1.0), con muchos de los applet actuales agregados en las últimas versiones. El panel de control es un programa independiente, no una carpeta como aparece, que está alcanzado del menú del comieArchivo:Perronzo, y se almacena en el directorio system32 de la miniapplet Conexiones de Red, quien tiene como función; instalar, configurar y reparar una red doméstica o corporativa. También sirve para compartir archivos y carpetas.
Barra de tareas y Menú Inicio: Tiene como fin, configurar y deshabilitar las opciones de la barra de tareas, como Mostrar Inicio Rápido, ocultar los íconos, cambiar los atributos (hay dos opciones que son el Clásico y el Moderno Windows XP) o Vista. En Windows 7, se eliminó el menú inicio clásico.
Centro de Seguridad: introducida con la versión de Windows XP Service Pack 2 para mantener la seguridad frente a virus, gusanos y troyanos,
Firewall de Windows un cortafuegos que no permite que ningún programa entre o salga de la red. Sin embargo, aunque el cortafuegos es muy seguro, un usuario inexperto puede aprovechar hasta el punto más débil del sistema. En Windows 7, fue renombrado como Centro de Actividades.
# 2 Dispositivos
DISPOSITIVOS DE ENTRADA
1° Teclado
2° Microfono
3° Escaner
4° Lapiz optico
5° Joystick
6° Pantalla Tactil
DISPOSITIVOS DE SALIDA
1° Monitor
2° Impresoras
3° Auriculares
4° Fax
5° Altavoces
DISPOSITIVOS DE ALMACENAMIENTO
1° Disco duro
2° Disquetera
3° CD-ROM
4° DVD
1° Teclado
2° Microfono
3° Escaner
4° Lapiz optico
5° Joystick
6° Pantalla Tactil
DISPOSITIVOS DE SALIDA
1° Monitor
2° Impresoras
3° Auriculares
4° Fax
5° Altavoces
DISPOSITIVOS DE ALMACENAMIENTO
1° Disco duro
2° Disquetera
3° CD-ROM
4° DVD
martes, 13 de septiembre de 2011
RATON
DEFINICION....
El ratón o mouse (del inglés, pronunciado [maʊs]) es un dispositivo apuntador utilizado para facilitar el manejo de un entorno gráfico en un computador. Generalmente está fabricado en plástico y se utiliza con una de las manos. Detecta su movimiento relativo en dos dimensiones por la superficie plana en la que se apoya, reflejándose habitualmente a través de un puntero o flecha en el monitor.
Hoy en día es un elemento imprescindible en un equipo informático para la mayoría de las personas, y pese a la aparición de otras tecnologías con una función similar, como la pantalla táctil, la práctica ha demostrado que tendrá todavía muchos años de vida útil. No obstante, en el futuro podría ser posible mover el cursor o el puntero con los ojos o basarse en el reconocimiento de voz.
HISTORIA....
Fue diseñado por Douglas Engelbart y Bill English durante los años 60 en el Stanford Research Institute, un laboratorio de la Universidad de Stanford, en pleno Silicon Valley en California. Más tarde fue mejorado en los laboratorios de Palo Alto de la compañía Xerox (conocidos como Xerox PARC). Su invención no fue un hecho banal ni fortuito, sino que surgió dentro de un proyecto importante que buscaba aumentar el intelecto humano mejorando la comunicación entre el hombre y la máquina. Con su aparición, logró también dar el paso definitivo a la aparición de los primeros entornos o interfaces gráficas de usuario.
A pesar de su aspecto arcaico, su funcionamiento básico sigue siendo igual hoy en día. Tenía un aspecto de adoquín, encajaba bien en la mano y disponía de dos ruedas metálicas que, al desplazarse por la superficie, movían dos ejes: uno para controlar el movimiento vertical del cursor en pantalla y el otro para el sentido horizontal, contando además con un botón rojo en su parte superior.
Por primera vez se lograba un intermediario directo entre una persona y la computadora, era algo que, a diferencia del teclado, cualquiera podía aprender a manejar sin apenas conocimientos previos. En esa época además la informática todavía estaba en una etapa primitiva: ejecutar un simple cálculo necesitaba de instrucciones escritas en un lenguaje de programación.
 En San Francisco, a finales de 1968 se presentó públicamente el primer modelo oficial. Durante hora y media además se mostró una presentación multimedia de un sistema informático interconectado en red de computadoras y también por primera vez se daba a conocer un entorno gráfico con el sistema de ventanas que luego adoptarían la práctica totalidad de sistemas operativos modernos. En ese momento además, se exhibió hipermedia, un mecanismo para navegar por Internet y usar videoconferencia.
En San Francisco, a finales de 1968 se presentó públicamente el primer modelo oficial. Durante hora y media además se mostró una presentación multimedia de un sistema informático interconectado en red de computadoras y también por primera vez se daba a conocer un entorno gráfico con el sistema de ventanas que luego adoptarían la práctica totalidad de sistemas operativos modernos. En ese momento además, se exhibió hipermedia, un mecanismo para navegar por Internet y usar videoconferencia.
Engelbart realmente se adelantó varias décadas a un futuro posible, ya desde 1951 había empezado a desarrollar las posibilidades de conectar computadoras en redes, cuando apenas existían varias docenas y bastante primitivas, entre otras ideas como el propio correo electrónico, del que sería su primer usuario. Pensó que la informática podía usarse para mucho más que cálculos matemáticos, y el ratón formaba parte de este ambicioso proyecto, que pretendía aumentar la inteligencia colectiva fundando el Augmentation Research Center (Centro para la investigación del incremento) en la Universidad de Stanford.
Y pese a las esperanzas iniciales de Engelbart de que fuera la punta del iceberg para un desarrollo de distintos componentes informáticos similares, una década después era algo único, revolucionario, que todavía no había cobrado popularidad. De hecho varios de los conceptos e ideas surgidos aún hoy en día han conseguido éxito. Engelbart tampoco logró una gran fortuna, la patente adjudicaba todos los derechos a la Universidad de Stanford y él recibió un cheque de unos 10000 dólares.
COMO FUNCIONA..
Su funcionamiento principal depende de la tecnología que utilice para capturar el movimiento al ser desplazado sobre una superficie plana o alfombrilla de ratón especial para ratón, y transmitir esta información para mover una flecha o puntero sobre el monitor de la computadora. Dependiendo de las tecnologías empleadas en el sensor del movimiento o por su mecanismo y del método de comunicación entre éste y la computadora, existen multitud de tipos o familias.
El objetivo principal o más habitual es seleccionar distintas opciones que pueden aparecer en la pantalla, con uno o dos clic, pulsaciones, en algún botón o botones. Para su manejo el usuario debe acostumbrarse tanto a desplazar el puntero como a pulsar con uno o dos clics para la mayoría de las tareas.
Con el avance de las nuevas computadoras, el ratón se ha convertido en un dispositivo esencial a la hora de jugar, destacando no solo para seleccionar y accionar objetos en pantalla en juegos estratégicos, sino para cambiar la dirección de la cámara o la dirección de un personaje en juegos de primera o tercera persona. Comúnmente en la mayoría de estos juegos, los botones del ratón se utilizan para accionar las armas u objetos seleccionados y la rueda del ratón sirve para recorrer los objetos o armas de nuestro inventario.
TIPOS...
Por mecanismo
La circuitería interna cuenta los pulsos generados por la rueda y envía la información a la computadora, que mediante software procesa e interpreta.
Es el preferido por los videojugadores experimentados, ya que la velocidad de transmisión de datos por cable entre el ratón y la computadora es óptima en juegos que requieren de una gran precisión.
El ratón o mouse (del inglés, pronunciado [maʊs]) es un dispositivo apuntador utilizado para facilitar el manejo de un entorno gráfico en un computador. Generalmente está fabricado en plástico y se utiliza con una de las manos. Detecta su movimiento relativo en dos dimensiones por la superficie plana en la que se apoya, reflejándose habitualmente a través de un puntero o flecha en el monitor.
Hoy en día es un elemento imprescindible en un equipo informático para la mayoría de las personas, y pese a la aparición de otras tecnologías con una función similar, como la pantalla táctil, la práctica ha demostrado que tendrá todavía muchos años de vida útil. No obstante, en el futuro podría ser posible mover el cursor o el puntero con los ojos o basarse en el reconocimiento de voz.
HISTORIA....
Fue diseñado por Douglas Engelbart y Bill English durante los años 60 en el Stanford Research Institute, un laboratorio de la Universidad de Stanford, en pleno Silicon Valley en California. Más tarde fue mejorado en los laboratorios de Palo Alto de la compañía Xerox (conocidos como Xerox PARC). Su invención no fue un hecho banal ni fortuito, sino que surgió dentro de un proyecto importante que buscaba aumentar el intelecto humano mejorando la comunicación entre el hombre y la máquina. Con su aparición, logró también dar el paso definitivo a la aparición de los primeros entornos o interfaces gráficas de usuario.
La primera maqueta
La primera maqueta se construyó de manera artesanal de madera, y se patentó con el nombre de "X-Y Position Indicator for a Display System".A pesar de su aspecto arcaico, su funcionamiento básico sigue siendo igual hoy en día. Tenía un aspecto de adoquín, encajaba bien en la mano y disponía de dos ruedas metálicas que, al desplazarse por la superficie, movían dos ejes: uno para controlar el movimiento vertical del cursor en pantalla y el otro para el sentido horizontal, contando además con un botón rojo en su parte superior.
Por primera vez se lograba un intermediario directo entre una persona y la computadora, era algo que, a diferencia del teclado, cualquiera podía aprender a manejar sin apenas conocimientos previos. En esa época además la informática todavía estaba en una etapa primitiva: ejecutar un simple cálculo necesitaba de instrucciones escritas en un lenguaje de programación.
Presentación

¿Cómo se captura el movimiento de un ratón mecánico estándar?
1: Al arrastrarlo sobre la superficie gira la bola,
2: ésta a su vez mueve los rodillos ortogonales,
3: éstos están unidos a unos discos de codificación óptica, opacos pero perforados,
4: dependiendo de su posición pueden dejar pasar o interrumpir señales infrarrojas de un diodo LED.
5: Estos pulsos ópticos son captados por sensores que obtienen así unas señales digitales de la velocidad vertical y horizontal actual para trasmitirse finalmente a la computadora.
1: Al arrastrarlo sobre la superficie gira la bola,
2: ésta a su vez mueve los rodillos ortogonales,
3: éstos están unidos a unos discos de codificación óptica, opacos pero perforados,
4: dependiendo de su posición pueden dejar pasar o interrumpir señales infrarrojas de un diodo LED.
5: Estos pulsos ópticos son captados por sensores que obtienen así unas señales digitales de la velocidad vertical y horizontal actual para trasmitirse finalmente a la computadora.
Engelbart realmente se adelantó varias décadas a un futuro posible, ya desde 1951 había empezado a desarrollar las posibilidades de conectar computadoras en redes, cuando apenas existían varias docenas y bastante primitivas, entre otras ideas como el propio correo electrónico, del que sería su primer usuario. Pensó que la informática podía usarse para mucho más que cálculos matemáticos, y el ratón formaba parte de este ambicioso proyecto, que pretendía aumentar la inteligencia colectiva fundando el Augmentation Research Center (Centro para la investigación del incremento) en la Universidad de Stanford.
Y pese a las esperanzas iniciales de Engelbart de que fuera la punta del iceberg para un desarrollo de distintos componentes informáticos similares, una década después era algo único, revolucionario, que todavía no había cobrado popularidad. De hecho varios de los conceptos e ideas surgidos aún hoy en día han conseguido éxito. Engelbart tampoco logró una gran fortuna, la patente adjudicaba todos los derechos a la Universidad de Stanford y él recibió un cheque de unos 10000 dólares.
COMO FUNCIONA..
Su funcionamiento principal depende de la tecnología que utilice para capturar el movimiento al ser desplazado sobre una superficie plana o alfombrilla de ratón especial para ratón, y transmitir esta información para mover una flecha o puntero sobre el monitor de la computadora. Dependiendo de las tecnologías empleadas en el sensor del movimiento o por su mecanismo y del método de comunicación entre éste y la computadora, existen multitud de tipos o familias.
El objetivo principal o más habitual es seleccionar distintas opciones que pueden aparecer en la pantalla, con uno o dos clic, pulsaciones, en algún botón o botones. Para su manejo el usuario debe acostumbrarse tanto a desplazar el puntero como a pulsar con uno o dos clics para la mayoría de las tareas.
Con el avance de las nuevas computadoras, el ratón se ha convertido en un dispositivo esencial a la hora de jugar, destacando no solo para seleccionar y accionar objetos en pantalla en juegos estratégicos, sino para cambiar la dirección de la cámara o la dirección de un personaje en juegos de primera o tercera persona. Comúnmente en la mayoría de estos juegos, los botones del ratón se utilizan para accionar las armas u objetos seleccionados y la rueda del ratón sirve para recorrer los objetos o armas de nuestro inventario.
TIPOS...
Por mecanismo
Mecánicos
Tienen una gran esfera de plástico o goma, de varias capas, en su parte inferior para mover dos ruedas que generan pulsos en respuesta al movimiento de éste sobre la superficie. Una variante es el modelo de Honeywell que utiliza dos ruedas inclinadas 90 grados entre ellas en vez de una esfera.La circuitería interna cuenta los pulsos generados por la rueda y envía la información a la computadora, que mediante software procesa e interpreta.
Ópticos
Es una variante que carece de la bola de goma que evita el frecuente problema de la acumulación de suciedad en el eje de transmisión, y por sus características ópticas es menos propenso a sufrir un inconveniente similar. Se considera uno de los más modernos y prácticos actualmente. Puede ofrecer un límite de 800 ppp, como cantidad de puntos distintos que puede reconocer en 2,54 centímetros (una pulgada); a menor cifra peor actuará el sensor de movimientos. Su funcionamiento se basa en un sensor óptico que fotografía la superficie sobre la que se encuentra y detectando las variaciones entre sucesivas fotografías, se determina si el ratón ha cambiado su posición. En superficies pulidas o sobre determinados materiales brillantes, el ratón óptico causa movimiento nervioso sobre la pantalla, por eso se hace necesario el uso de una alfombrilla de ratón o superficie que, para este tipo, no debe ser brillante y mejor si carece de grabados multicolores que puedan "confundir" la información luminosa devuelta.Láser
Este tipo es más sensible y preciso, haciéndolo aconsejable especialmente para los diseñadores gráficos y los jugadores de videojuegos. También detecta el movimiento deslizándose sobre una superficie horizontal, pero el haz de luz de tecnología óptica se sustituye por un láser con resoluciones a partir de 2000 ppp, lo que se traduce en un aumento significativo de la precisión y sensibilidad.Trackball
El concepto de trackball es una idea que parte del hecho: se debe mover el puntero, no el dispositivo, por lo que se adapta para presentar una bola, de tal forma que cuando se coloque la mano encima se pueda mover mediante el dedo pulgar, sin necesidad de desplazar nada más ni toda la mano como antes. De esta manera se reduce el esfuerzo y la necesidad de espacio, además de evitarse un posible dolor de antebrazo por el movimiento de éste. A algunas personas, sin embargo, no les termina de resultar realmente cómodo. Este tipo ha sido muy útil por ejemplo en la informatización de la navegación marítima.Por conexión
Por cable
Es el formato más popular y más económico, sin embargo existen multitud de características añadidas que pueden elevar su precio, por ejemplo si hacen uso de tecnología láser como sensor de movimiento. Actualmente se distribuyen con dos tipos de conectores posibles, tipo USB y PS/2; antiguamente también era popular usar el puerto serie.Es el preferido por los videojugadores experimentados, ya que la velocidad de transmisión de datos por cable entre el ratón y la computadora es óptima en juegos que requieren de una gran precisión.
Inalámbrico
En este caso el dispositivo carece de un cable que lo comunique con la computadora (ordenador), en su lugar utiliza algún tipo de tecnología inalámbrica. Para ello requiere un receptor que reciba la señal inalámbrica que produce, mediante baterías, el ratón. El receptor normalmente se conecta a la computadora a través de un puerto USB o PS/2. Según la tecnología inalámbrica usada pueden distinguirse varias posibilidades:- Radio Frecuencia (RF): Es el tipo más común y económico de este tipo de tecnologías. Funciona enviando una señal a una frecuencia de 2.4Ghz, popular en la telefonía móvil o celular, la misma que los estándares IEEE 802.11b y IEEE 802.11g. Es popular, entre otras cosas, por sus pocos errores de desconexión o interferencias con otros equipos inalámbricos, además de disponer de un alcance suficiente: hasta unos 10 metros.
- Infrarrojo (IR): Esta tecnología utiliza una señal de onda infrarroja como medio de trasmisión de datos, popular también entre los controles o mandos remotos de televisiones, equipos de música o en telefonía celular. A diferencia de la anterior, tiene un alcance medio inferior a los 3 metros, y tanto el emisor como el receptor deben estar en una misma línea visual de contacto directo ininterrumpido para que la señal se reciba correctamente. Por ello su éxito ha sido menor, llegando incluso a desaparecer del mercado.
- Bluetooth (BT): Bluetooth es la tecnología más reciente como transmisión inalámbrica (estándar IEEE 802.15.1), que cuenta con cierto éxito en otros dispositivos. Su alcance es de unos 10 metros o 30 pies (que corresponde a la Clase 2 del estándar Bluetooth).El controlador
Suscribirse a:
Entradas (Atom)