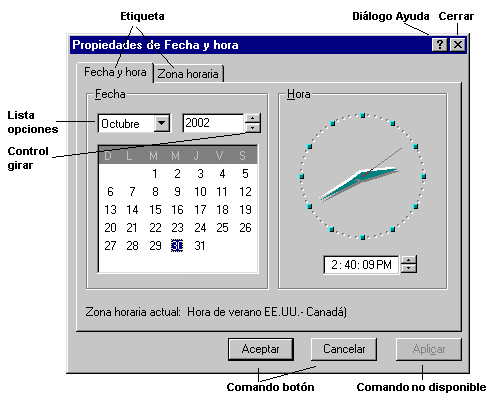Esto es útil si el idioma que viene con el sistema operativo del PC no es el nuestro y queremos tener la posibilidad de escribir con los caracteres pertenecientes a nuestro lenguaje. También se puede utilizar cuando queremos escribir en otros idiomas y necesitamos sus símbolos.
Por ejemplo, un teclado en inglés no posee teclas para la letra “ñ”, los acentos, diéresis o algunos caracteres como “¿” y “¡” porque no las necesita, sólo son utilizados en un teclado español. Sin embargo, al cambiar al idioma español se asignan teclas para estos caracteres. Las letras habituales y números suelen coincidir en la mayoría de teclados de otros idiomas.
Aunque esto pueda parecer básico muchas personas desconocen la posibilidad de poder cambiar a voluntad el idioma del teclado y escriben sin poder utilizar la letra “ñ” o los acentos porque han adquirido sus PCs en otros idiomas.
Los idiomas de los dispositivos de entrada como el teclado vienen incluídos en Windows pero se necesita añadirlos a una lista de lenguajes antes de poder usarlos. Una vez en la lista podremos cambiar de uno a otro mediante la pulsación de una serie de teclas o mediante un icono en la barra de tareas.
Para hacerlo en Windows XP, y suponiendo que esté en inglés, desde el menú de Inicio seleccionamos lo siguiente:
1 – Start – Configuration – Control Panel.
2 – Una vez dentro del Control Panel deberás seleccionar “Date, Time, Language and Regional Option” (Opciones regionales, de idioma y de fecha y hora). Se abre la ventana de configuración regional y de idioma, “Regional and Language Options”.

Puedes llegar rápidamente a la misma ventana “Regional and Language Options” desde el menú de Inicio Start, en Run escribes intl.cpl y después pulsa la tecla Enter. En Windows Vista y Windows 7 escribe intl.cpl en el cuadro “Start Search”3 – En la ventana “Regional and Language Options” seleccionas arriba la pestaña “Languages”. Después pulsa el botón “Details”.
4 – Se abre una nueva ventana “Text Services and Input Languages” en la que aparecen tres secciones, la central “Installed services” te permite añadir los idiomas para el teclado que desees instalar pulsando el botón “Add”. Se abrirá la ventana “Add Input Language” con una lista de idiomas.
Elige el que desees y pulsa OK. Repite el proceso pulsando “Add” para añadir más idiomas.
5 – En la sección superior “Default input language” (Idioma predeterminado del dispositivo de entrada) podrás escoger el idioma predeterminado con el que quieras escribir al iniciar el PC. Acepta los cambios pulsando OK.

6 – En la sección inferior “Preferences” pulsa el botón “Language Bar…” y comprueba que están marcadas las casillas “Show the Language bar on the desktop” y “Show additional Language bar icons in the taskbar”. Si no es así márcalas y pulsa OK. Ahora aparecerá en la barra de tareas, al lado del reloj, las iniciales de los idiomas instalados. Selecciona el que quieras y podrás escribir con los caracteres de ese idioma.
Otra manera de cambiar el idioma consecutivamente es pulsando las teclas ALT y, sin soltarla, SHIFT (mayúsculas) izquierdo.En Windows Vista y Windows 7 es similar aunque ligeramente diferente.
1 – Clic en en botón “Start”, clic en “Control Panel”, clic en “Clock, Language, and Region”, y por último clic en “Regional and Language Options”.
2 – Clic en la pestaña “Keyboards and Languages”, y clic en “Change keyboards”.
3 – Donde pone “Installed services”, clic en “Add”. Para añadir los idiomas que deseemos de la lista hacemos doble clic. Para finalizar pulsar “OK”.
Aquí tienes la disposición de las teclas en un teclado en español.